Manual installation
In the manual installation process, you download the full archive of Piwigo, extract its content and transfer it on your web server.
In the manual installation process, you download the full archive of Piwigo, extract its content and transfer it on your web server.
Download the full archive and unzip it.
Transfer the archive content to your web server with any FTP client.

The Piwigo team recommends FileZilla as an FTP client because, just like Piwigo, it is free and compatible with Windows and Linux.
Start FileZilla and fill the following connection settings with the information given by your web hosting provider:
Click the Quickconnect button. You are now connected to your web server.
1.Create a directory “photos” on your web server.
2.On you hard disk drive, open the “piwigo” extracted directory.
3.Select all the files and transfer them on your server in the “photos” directory.
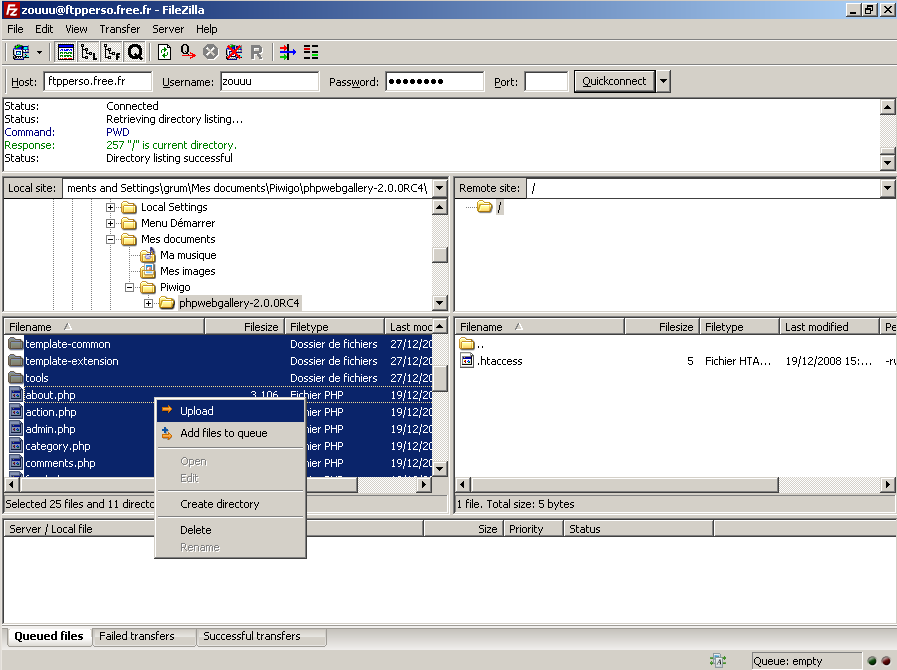
Connect and transfer
Once all files are transfered, go to the web address with a web browser, for example http://example.com/photos Piwigo will detect nothing is installed yet, and redirect you to the installation page.
Now comes the MySQL database settings and the webmaster account to administer your gallery

You can also install Piwigo at the website root, the “photos” directory is not mandatory. Whatever directory name you choose, it is recommended to avoid showing Piwigo release number.
Fill in MySQL database connection settings, as given by your web hosting provider::
The following is required to create the webmaster account:
Run the “Start Install” action.
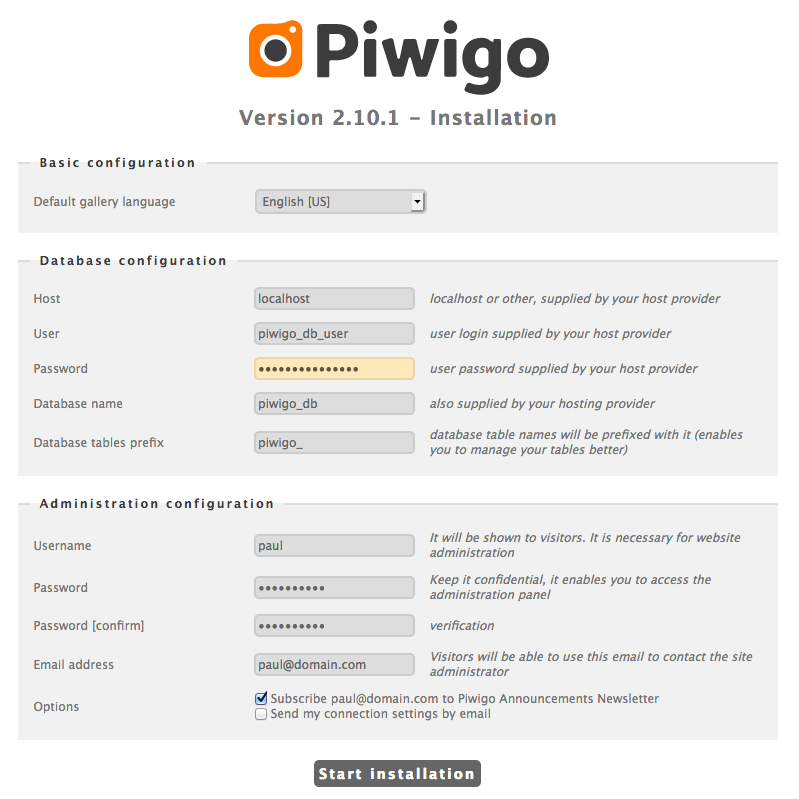
Installation side
You will be informed about either success or failure of the installation process.
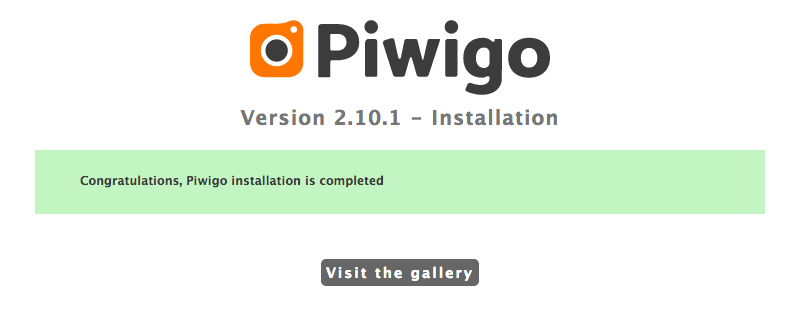
Successful installation
Once the installation is finished, you can go into your gallery. Login with your webmaster account, and you can reach the administration panel.
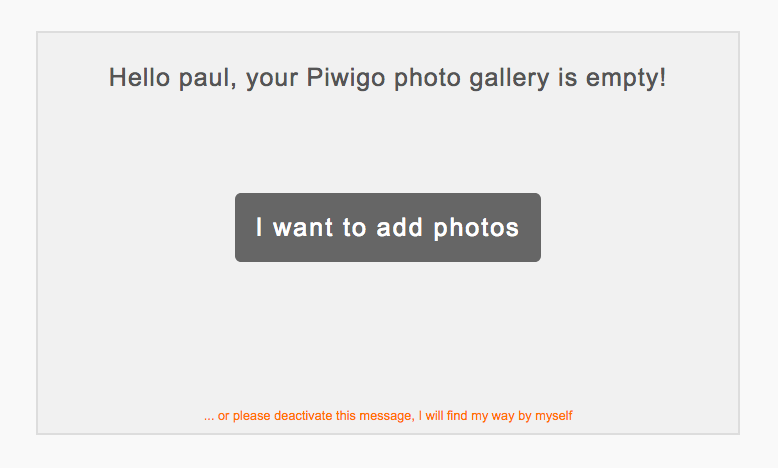
Piwigo is installed
You can get some help on the forum or find your own answers in the documentation